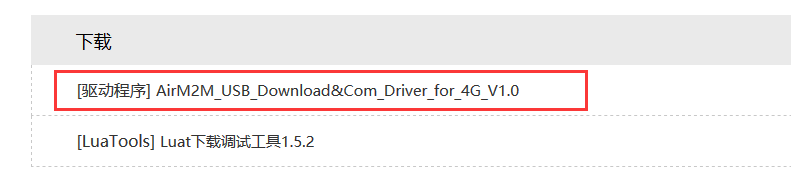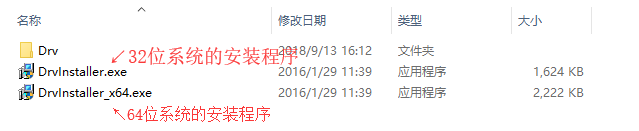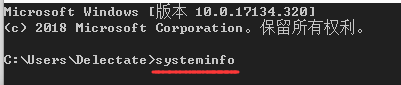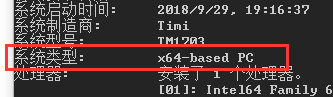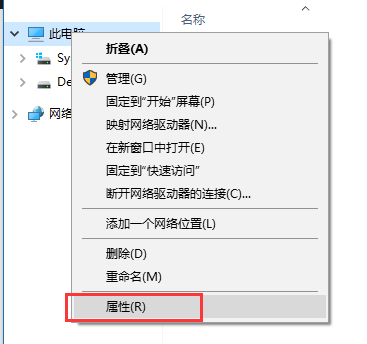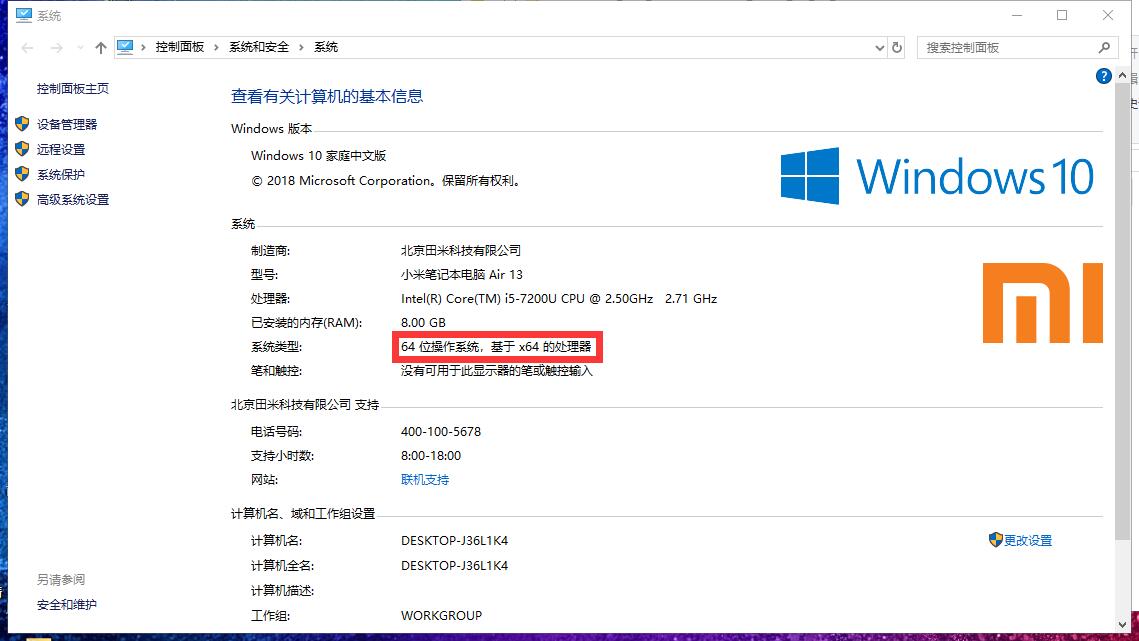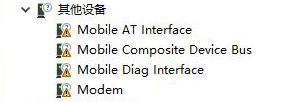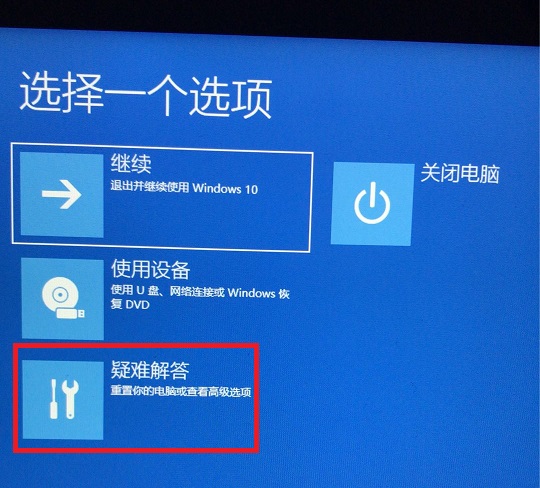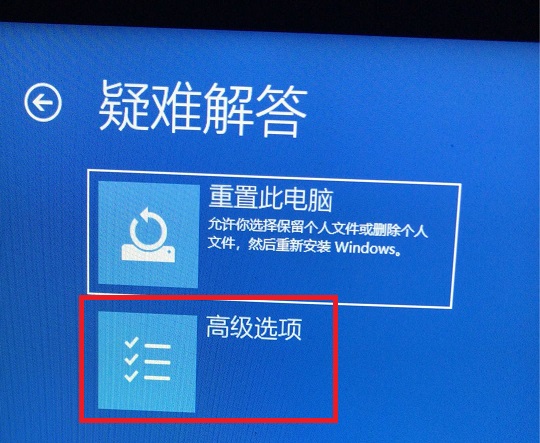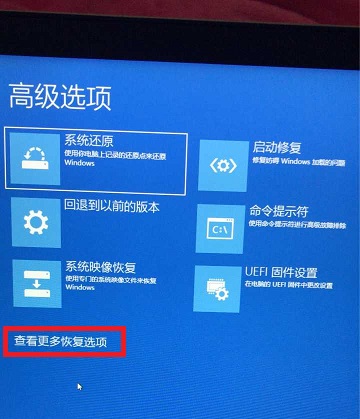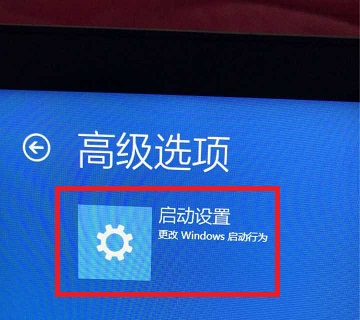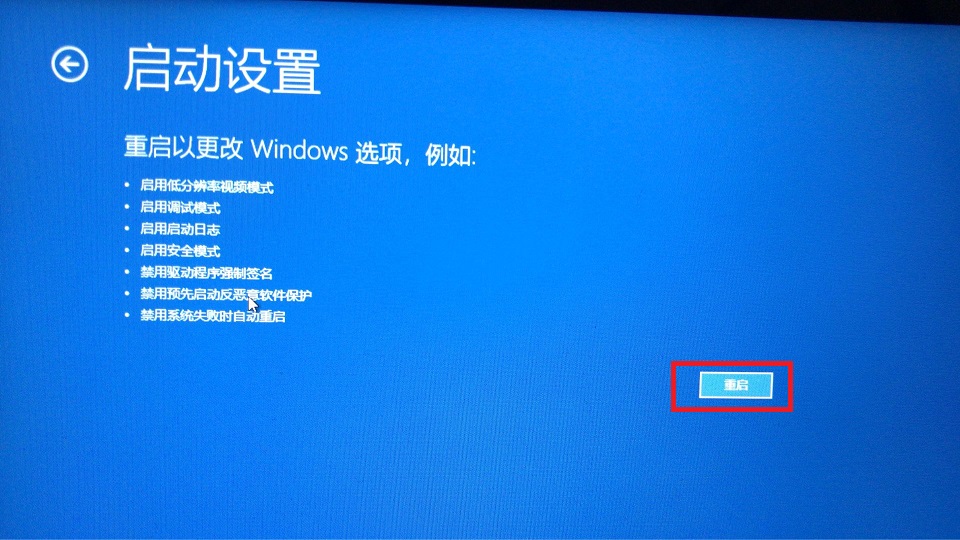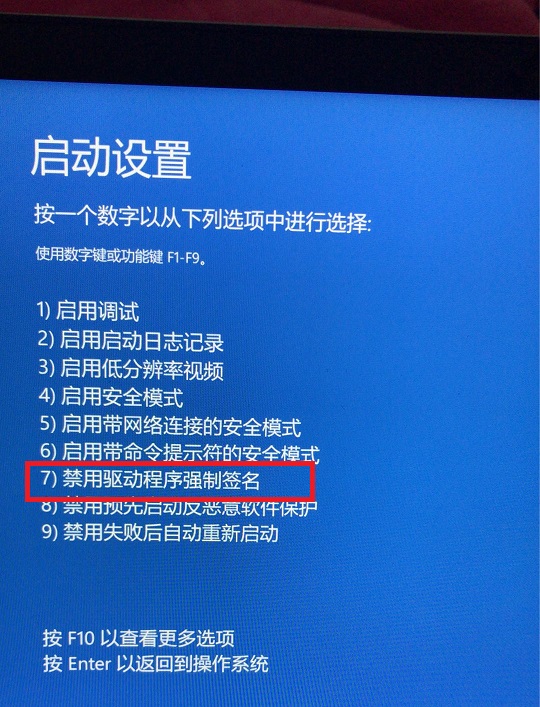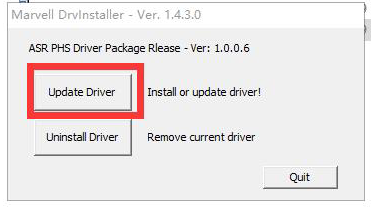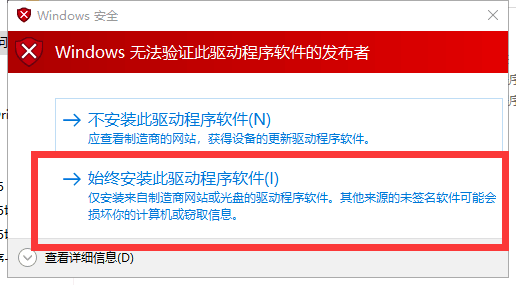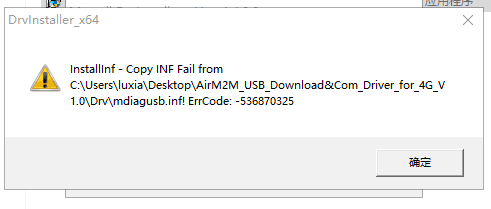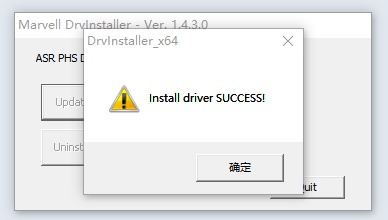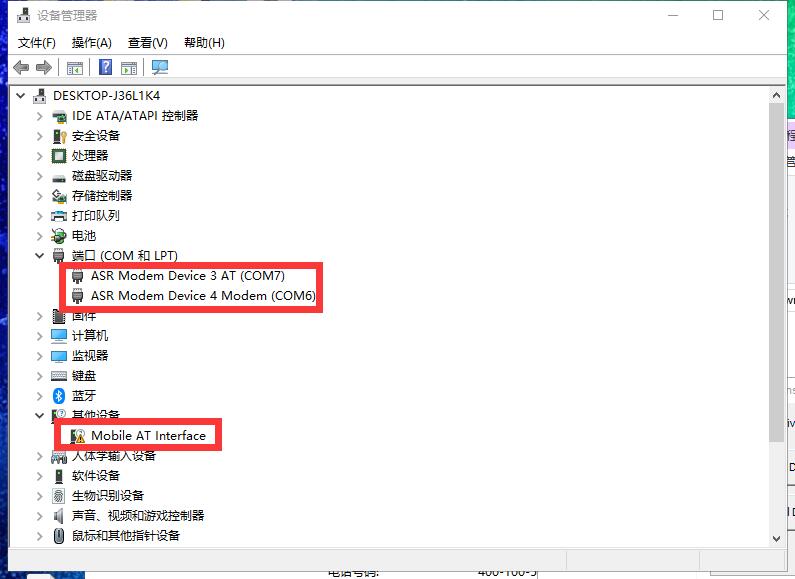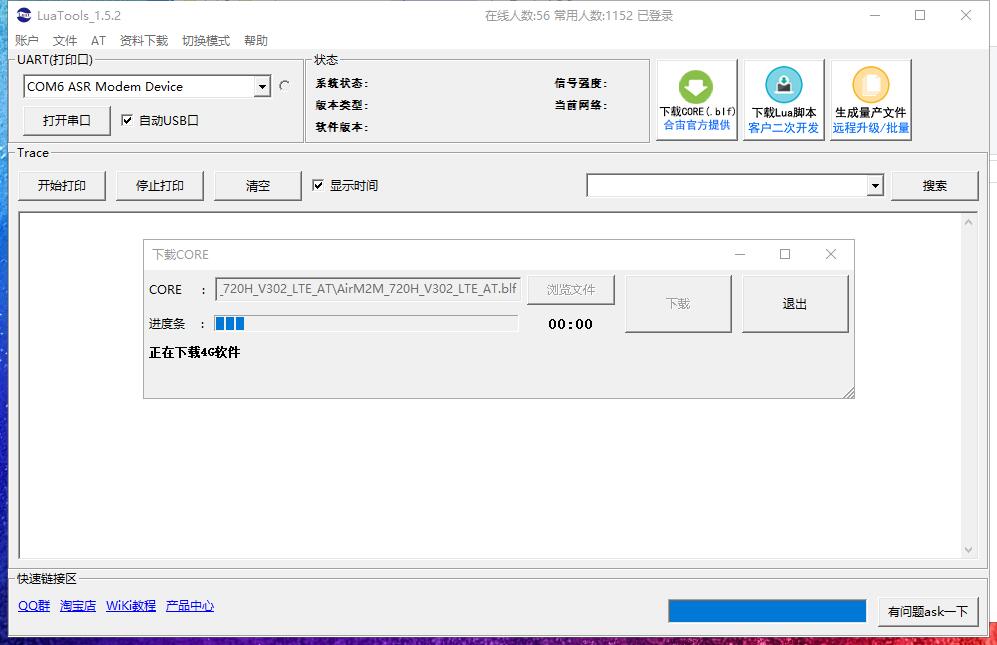由于Air7xx系列4G模块需要安装USB驱动,但是很多开发者对USB驱动的安装方法不是十分了解,所以经常出现问题,导致安装失败。特书此文,手把手教你装USB驱动。
#第一步 从官网下载最新的驱动程序
点击此处,下载驱动压缩包:
解压后可以看到一个文件夹和两个EXE程序。EXE文件分为32位和64位:
#第二步 确定操作系统类型
按win+r,在弹出的窗口中输入“cmd”,打开cmd;接下来输入“systeminfo” 并回车:
根据“系统类型”判断当前操作系统是32位或者64位:
或者,“此电脑”上右键,属性,亦可查看:
右键–属性
操作系统类型
#第三步 打开“设备管理器”
使用usb线连接开发板(或模块)的usb脚,并开机;
在电脑的左下角“开始”右键—设备管理器,查看带有“问号”、“叹号”的设备:
这几个就是待装驱动的设备;安装好USB驱动之后,将没有“问号”、“叹号”,开发者可以正常调试、下载、PPP拨号等。
#第四步 禁止Windows驱动签名认证
以Windows10为例,点开“所有设置”—“更新和安全”—“恢复”—“立即重新启动”:
接下来,选择“疑难解答”:
然后,选择“高级选项”:
现在,点击“查看更多恢复选项”(下方小字):
OK,现在可以点击“启动设置”了:
点击“重启”按钮,重启计算机:
计算机启动后,会出现如下界面,根据提示按F7(禁止驱动程序强制签名):
按F7后,系统正常启动,进入桌面。
需要注意的是,此“禁止驱动程序强制签名”方式仅本次启动有效;如果操作系统重启,则失效。如果开发者需要重新安装驱动,则仍然需要重复此步骤。
(删除驱动程序,不需要此步骤)
#第五步 安装驱动程序
经过前面几步操作,可以开始安装驱动程序了。
通过“第二步”,我们已经知道当前操作系统是64位,打开“DrvInstaller_x64.exe”,点击“Update Driver”安装驱动:
安装过程中,会多次跳出如下对话框,请务必选择“始终安装此驱动程序软件”,否则驱动安装失败:
(如果错误选择,或者关闭了这个对话框,请重新运行DrvInstaller_x64.exe,并安装驱动)

如果驱动安装过程中,跳出如下提示:
则证明没有禁止操作系统的驱动签名认证,需要重复“第四步”的操作。
驱动安装完成后,跳出如下提示,证明安装成功:
#第六步 验证
使用usb线连接开发板(或模块)的usb脚,并开机;
打开“设备管理器”,查看“端口”,应出现对应的设备:
如图所示,表明安装成功。
值得注意的是,其他设备中仍有一个“Mobile AT Interface”是带有“叹号”的,这个是正常现象。
接下来可以使用LuaTools进行下载,尽享开发乐趣了!
#卸载驱动
如果需要安装新版驱动程序,首先要卸载旧版驱动程序,然后重新按照上述步骤禁止驱动签名认证,后方可安装新版驱动。
那么,如何卸载驱动呢?请遵循如下步骤:
111. 首先,打开设备管理器;
111. 然后,展开“通用串行总线控制器”
111. 使用usb线连接开发板/模块,开机;
111. 当出现名称含“ASR”的设备,立即在其上右键,点击“卸载设备”;
111. 接下来,在弹出的对话框中,选中“删除此设备驱动程序”,点击“卸载”按钮;
111. 稍后,卸载成功;
111. 再展开“通用串口”,同样的步骤,把所有含“ASR”字样的设备(通常是3~4个,需要全部删除)及其驱动删除;
111. 全部删除后,拔掉开发板/模块的usb线;
111. 使用usb线连接开发板/模块,开机;观察设备管理器“其他设备”出现带问号的“WUKONG”,表示驱动卸载成功。